It's always a great feeling when customers love their experience at your store - and even better if they leave reviews to share that excitement with others! Not only does it help other shoppers make an informed decision, but can also be the extra boost you need in growing success for your business.
Reviews are often more compelling with photos - providing proof that your business offers what customers need and giving potential shoppers a glimpse into the experience you provide. Showcasing images can help draw attention to reviews, sparking interest in all of the wonderful things about your store!
Adding photos to Google reviews
Need to add a personal touch to your reviews or encourage customers of yours to do the same? We've got you covered. It's super easy and takes no time at all - just follow our simple guide on how photos can be added!
A Step-by-Step Guide on How to Add a Photo to a Review on Your Computer
- Search for the business you want to review on Google or Google Maps
- Once you find the business, select “Write a Review.”
- Select your star rating and enter in the text for your review.
- Click “Add Photos” below the text box.
- Select the photo(s) from your computer or drag-and-drop them in.
- Click “Post” and your review with photos will be published.
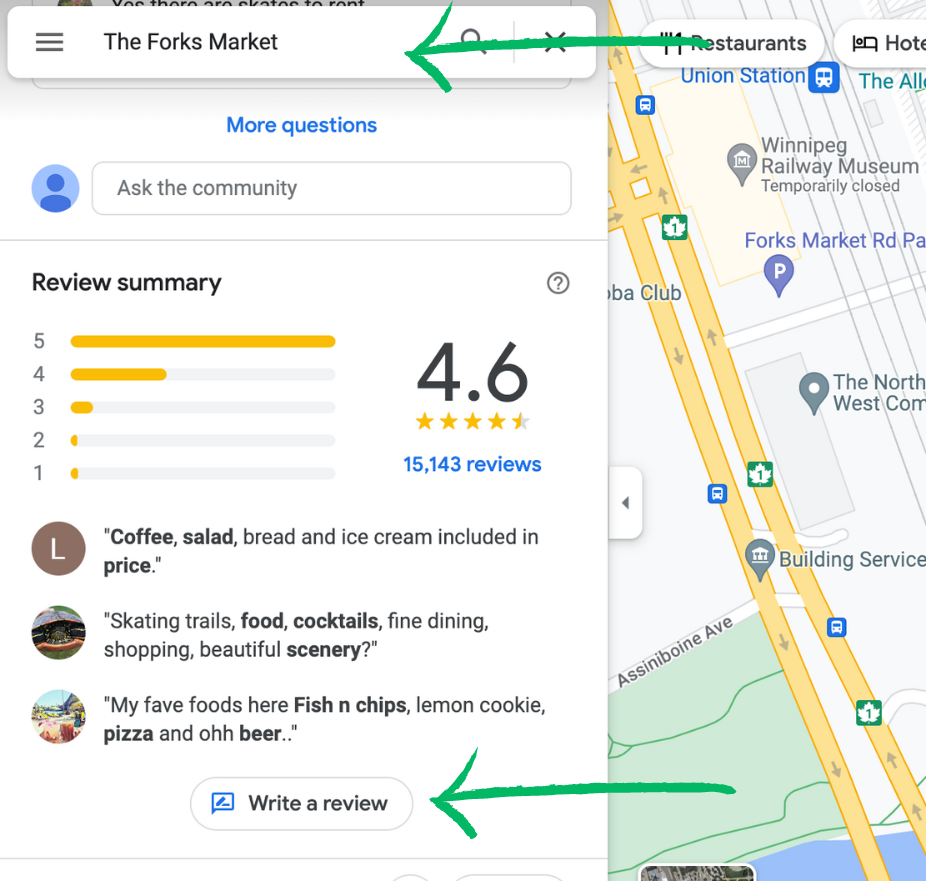



A Step-by-Step Guide on How to Add a Photo to a Review on Your Phone
- Open Google Maps and search for the business you want to review.
- Select “Write a Review.”
- Select your star rating and enter in the text for your review.
- Click “Add Photos,” below the text box.
- Select the photo directly from your phone’s gallery.
- Click “Post” and your review with photos will be published.
Adding a Photo to an Existing Review
Write a review already? No problem! With the click of a button, you can spice up your post and make it pop with photos. But keep in mind: pictures will be linked to the business profile instead of your own individual review - so make sure "location services" is turned on when snapping away!
- Open Google Maps.
- Click “Your Contributions” in the top left corner.
- Scroll to the “Contribute” tab.
- Click “Add Your Photos to Maps.”
- Select the photo(s) you want to contribute and click “Post.”
Removing a Photo From a Google Review
Need to delete a Google Review you wrote? It’s easy! Just follow the simple steps and your review will be removed in no time.
- Open Google Maps (or Google Search on the computer) and find the business your review was originally posted.
- Locate your review..
- Select the photo, which will expand it and your review.
- Click on the three dots in the upper-right.
- Choose “Remove Photo.”
- Confirm you want to delete it by selecting “Remove.”
You can also replace the first three steps with the following to find your review:
- Open Google Maps.
- Select “Your Contributions” in the top left corner.
- Scroll to the “Contribute” tab.
- Select “View your profile.”
- Scroll to “See all reviews.”
Flag Photos If You Didn’t Write the Review
The steps above only work if you are the person who wrote the review - but what can businesses do about undesirable photos in their reviews? If the photo in the review does not violate any of Google’s policies, you won’t be able to remove it. There are other methods, such as responding to the reviewer to take control of the situation. If the photo does violate Google’s review policy, you are able to flag it. You can also flag reviews themselves.
To flag a photo:
- Find the business on Google Maps or Google Search.
- Select the large photo appearing on the top left of the screen to open the photo gallery.
- Select the photo that is in violation of Google’s policies.
- To the left of the photo, click “Report a problem.” or the flag symbol.
- Enter a brief description of the problem which includes how it violates Google’s policies.
- Select “Send.”
Google will then review your report and remove the photo if they agree it violates their policies.
Can Businesses Add or Remove Photos from Reviews
The only way to add or remove photos is to write a review or flag a photo that violates Google’s policies. However; you should never leave reviews for your own business, so you won’t want to add photos to Google Reviews yourself.
.webp)
Add Photos to Your Google Business Profile
So, you shouldn’t leave reviews of your own business, but you want to have photos that highlight your business? You can easily add photos to your Google Business Profile giving your business an edge by creating a profile filled with personality and make sure it stands out.
How to Add a Photo to Your Business Profile
To add a photo to your business profile, do the following:
- Navigate to your business profile.
- Depending on the device you are using you will select either “Promote” and then “Photo” or “Add photo” and then “Photo”.
- Select your photo to add it.
How to Add a Cover Photo or Logo to Your Business Profile
Creating a powerful visual identity for your business is easy! Adding logos and cover photos to company profiles can be achieved with just a few simple steps.
- Navigate to your business profile.
- Select either “Edit profile” or “Add photo,” depending on your device.
- Choose either “Cover photo” or “Logo.”
- Select the photo to add it.
How to Remove a Photo from Your Business Profile
Keep in mind that only you can delete photos from your business page, so if you would like a photo uploaded by someone to be taken down, you need to flag it and wait to see if Google will remove it if the content goes against their policies.
To remove a photo that you added, do the following:
- Go to your business profile.
- Select “Photos.”
- Select “By owner.”
- Click the photo you would like to remove.
- Select the trash can symbol in the top right.
Other Ways to Optimize Your Google Business Profile
You've got the basics covered for your Google Business Profile - now it's time to supercharge it! Here are some top tips for optimizing:
- Ensure your business is verified
- Use the actual name of your business.
- Have a local phone number.
- Confirm all information regarding your business is accurate, including hours of operation, and address.
- Craft a compelling description that highlights the services of your business..
- Include keywords in your description.
- Use special attributes to highlight features that will set you apart from your competitors.
- Ensure you are taking advantage of posting photos and videos.
- Encourage customers to leave reviews.
- Respond to both positive and negative reviews.
- Make it easy for customers to get in contact with you..
- Respond to questions people have about your business.
- Consider adding a FAQ section.
Remember that using Google Business Profile and most of its services is completely free and is a great way to generate more customers or clients. As such, it only costs you time to add photos or other content.
Get More Reviews With Chekkit
Show off your business to its fullest potential by encouraging customers to share their experiences! Utilizing automated tools like Chekkit, as well as in-person requests for reviews can quickly bolster the quantity of customer feedback. The more photos and insights shared about your establishment on social media or review sites, the better—so get out there and let people rave about you!
Ready to see why so many people use Chekkit to take their business to the next level? Start a free 14-day trial of Chekkit today.
Related Blogs
Looking for more tips to elevate your digital presence? Check out these blogs!
Can You Buy Google Reviews ( And What are the Consequences)
Which Review Sites Matter Most for Local Businesses
Running a Business in a Distanced World
How to Respond to Reviews - With Examples
-01.svg)











%20copy.svg)